Scoprite oltre 12.000 articoli per le vostre esigenze quotidiane di toner e inchiostro!
Il grande specialista italiano di toner e inchiostri
Il produttore non si trova nell’elenco? Qui è possibile trovare altri produttori
Come installare la stampante passo per passo
Installare la propria stampante di persona non è una stregoneria. I moderni sistemi operativi sono facili da usare e, nella configurazione della stampante, aiutano i loro utenti anche senza CD o driver. Più avanti su questa pagina, trovate anche istruzioni passo per passo per installare la stampante su diversi sistemi operativi, grazie al software di stampa adatto.
Indice

2. Driver della stampante: importanti quanto la stampante stessa
3. Il CD della stampante non è a disposizione? Cosa fare?
5. Ha inizio la stampa della pagina di prova
6. Problemi di installazione della stampante
6.2. Problema due: manca la “Virtual printer port for USB”
6.3. Problema tre: modifiche al driver della stampante
6.4. Problema quattro: impossibile installare il driver della stampante
7.2. Installazione della stampante con Windows 8
7.3. Installazione della stampante con Windows 7
7.4. Configurazione di una stampante di rete
1. Installazione della stampante: un’operazione da 20 minuti
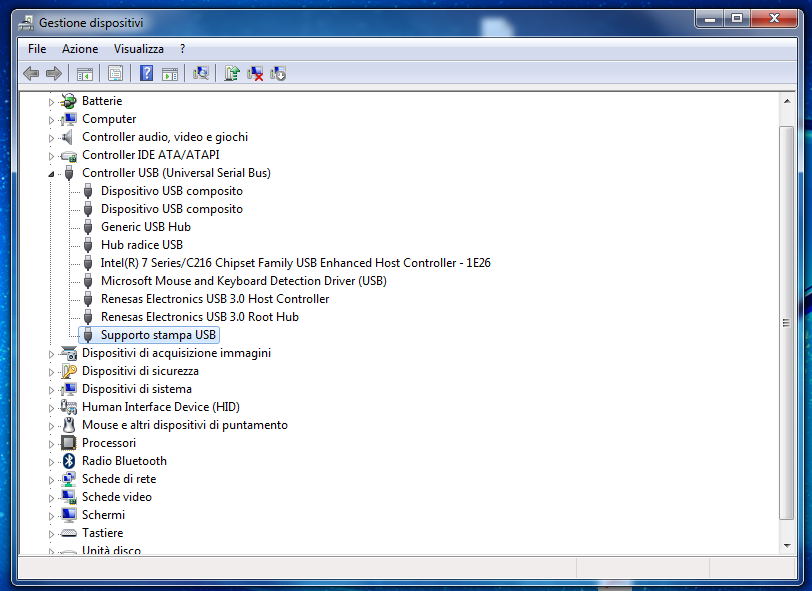
L’installazione di una stampante è un compito facile se si rispettano i punti stampante, installazione del driver e sequenza giusta. Oggigiorno, la stampante laser è uno dei dispositivi più importanti, soprattutto in ufficio. Del resto, con una stampante è possibile stampare numerosi documenti o immagini rilevanti per la quotidianità dell’ambiente lavorativo. Anche a casa, però, una stampante (p.es. una stampante a getto d’inchiostro) ha il suo perché, dato che non è pensata solo per stampare. Una stampante può essere impiegata anche come stampante fotografica per ottenere foto, cartoline, inviti e tanti altri prodotti che, altrimenti, verrebbero acquistati al supermercato senza un briciolo di fantasia.
Prima di poter sfruttare i numerosi vantaggi di una stampante (p.es. il funzionamento wireless), il dispositivo deve essere installato su PC o tablet. Fondamentalmente, l’installazione e la configurazione della stampante possono essere effettuate in dieci minuti. L’importante è avere a portata di mano cavi, CD con il software di stampa e altri strumenti. In questo modo, si evita di cercarli e di perdere tempo.
2. Driver della stampante: importante quanto la stampante stessa
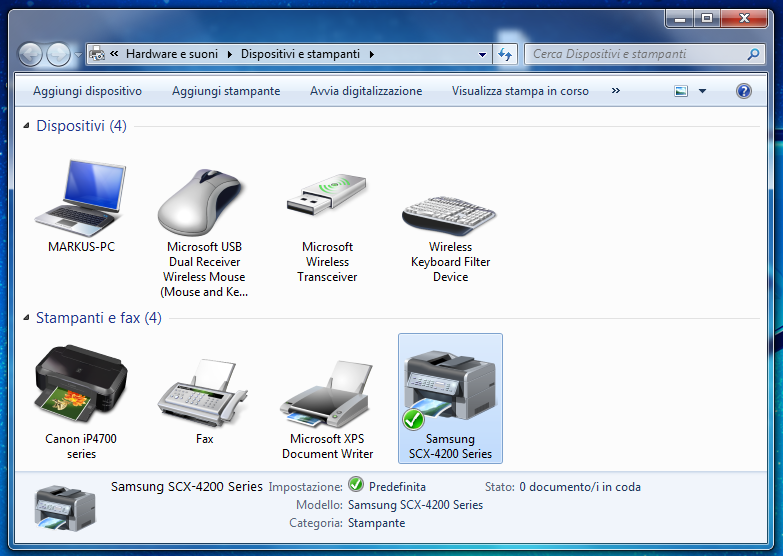
Se la stampante è pronta, è possibile procedere con l’installazione. Persino i neofiti del computer possono affrontare la cosa senza aiuti esterni. La marca della stampante è irrilevante. Persino modelli vecchi possono essere collegati a PC moderni senza grossi problemi. Tuttavia, in caso di complicazioni, le soluzioni sono generalmente a portata di mano. Il collegamento della stampante è molto facile.
Un cavo va collegato alla presa per fornire corrente alla periferica. Il secondo cavo collega la stampante al computer. Solo così è possibile trasmettere la stampa desiderata alla periferica. Una volta effettuato il collegamento, è possibile installare la stampante. In questo caso, il cosiddetto “driver della stampante” gioca un ruolo importante. Si tratta di un programma che garantisce la compatibilità tra PC e stampante. Se manca il driver della stampante, non è possibile stampare le pagine desiderate.
Quando si acquista una stampante nuova, in dotazione c’è un CD contenente il driver e il software della stampante necessari per l’installazione. In genere, è sufficiente inserire il CD. Così facendo, sullo schermo si apre una finestra che propone l’installazione del driver. Confermando quanto visualizzato, l’assistente accompagna automaticamente l’utente nella procedura di installazione.
3. Il CD della stampante non è a disposizione? Cosa fare?
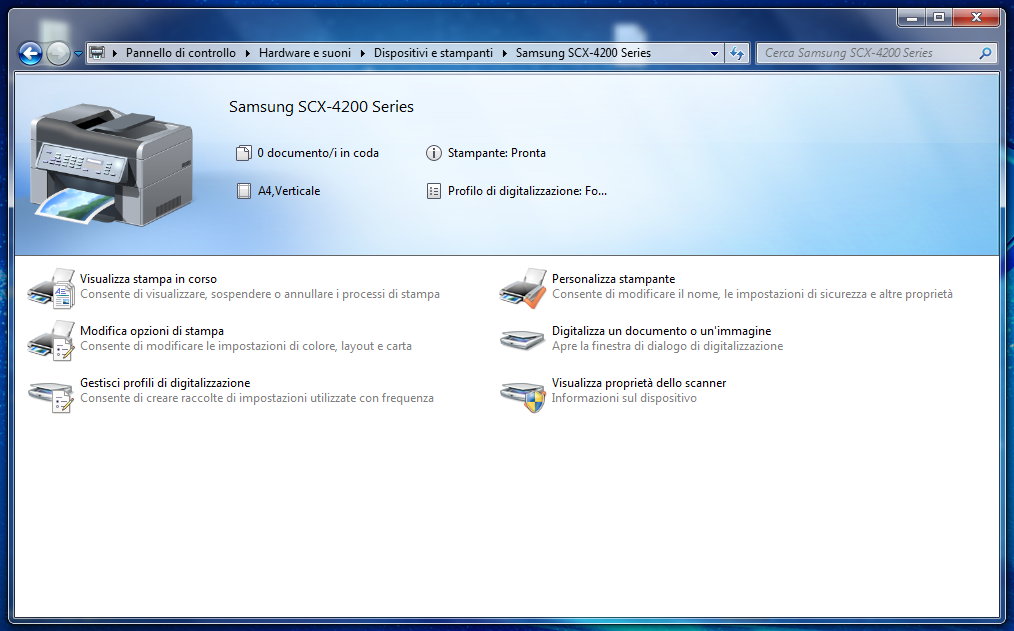
In caso di modelli più vecchi o usati, manca spesso il CD con il driver della stampante e il software di stampa. Ma non c’è bisogno di allarmarsi. Con un moderno collegamento a Internet, è possibile risolvere rapidamente il problema, dato che la stampante può essere installata anche senza CD. Generalmente, dopo il collegamento, il sistema operativo cerca autonomamente un driver disponibile. Una volta trovato, l’installazione avviene in automatico.
Se l’installazione automatica non funziona, è necessario cercare manualmente un driver adatto per poter aggiungere la periferica. La cosa migliore è inserire nel campo di ricerca del proprio browser la marca e il modello della stampante. Dopo aver aggiunto la parola “driver”, è possibile avviare la ricerca. Compariranno molte pagine che propongono diversi driver. Nella scelta, assicuratevi che download e utilizzo siano gratuiti. Se una pagina prevede un pagamento o un canone, potete considerarla poco seria. Cliccando su “download”, scaricate il driver, che può poi essere installato seguendo la procedura guidata.
3.1. Download del driver della stampante di marche note
Affinché la vostra stampante funzioni in maniera impeccabile e sia possibile risolvere eventuali problemi, è importante installare un driver attuale. A seconda del sistema operativo e della stampante, esistono diversi driver. Di seguito, vi forniamo una panoramica di vari driver a 32 bit e 64 bit, ordinati per marca. Una volta trovato quello che vi serve, potete scaricare il driver direttamente dal sito del produttore e installare così la stampante.
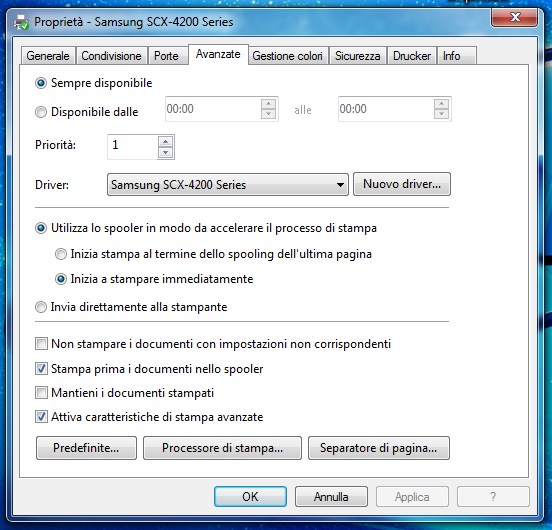 I produttori propongono svariate soluzioni per la vostra stampante. Ad ogni modo, è consigliabile aggiornare regolarmente il driver della stampante, al fine di garantire una performance ottimale della periferica e un’elevata compatibilità con i vari sistemi operativi. Installare il driver giusto su Windows è molto semplice, come già detto. Se le stampanti sono diverse, è possibile risolvere la maggior parte dei problemi installando un driver. Per scoprire i sistemi operativi supportati, potete consultare il sito del produttore della vostra stampante. Al fine di trovare rapidamente il driver giusto, basta cliccare sulla marca in questione. Di seguito, vi forniamo ulteriori informazioni per scaricare il driver della vostra stampante.
I produttori propongono svariate soluzioni per la vostra stampante. Ad ogni modo, è consigliabile aggiornare regolarmente il driver della stampante, al fine di garantire una performance ottimale della periferica e un’elevata compatibilità con i vari sistemi operativi. Installare il driver giusto su Windows è molto semplice, come già detto. Se le stampanti sono diverse, è possibile risolvere la maggior parte dei problemi installando un driver. Per scoprire i sistemi operativi supportati, potete consultare il sito del produttore della vostra stampante. Al fine di trovare rapidamente il driver giusto, basta cliccare sulla marca in questione. Di seguito, vi forniamo ulteriori informazioni per scaricare il driver della vostra stampante.
Qui trovate alcuni driver di marche note da scaricare:
- Driver Brother
- Driver Canon
- Driver Dell
- Driver Epson
- Driver HP
- Driver Kyocera
- Driver Lexmark
- Driver OKI
- Driver Ricoh
- Driver Samsung
Non avete trovato il vostro driver? Il driver e il software giusti sono importanti per installare la stampante. Se non doveste trovarli sulla relativa pagina, vi preghiamo di rivolgervi all’assistenza del rispettivo produttore. I contatti si trovano nel manuale della stampante.

4. Le impostazioni di stampa corrette
Al giorno d’oggi, esistono diverse tipologie di stampanti. Oltre alla classica stampante USB, dotata di un cavo USB, esiste anche la stampante di rete. Si tratta prevalentemente di modelli più vecchi, collegati al PC tramite un cavo di rete. L’installazione è simile per entrambe le varianti. Dopo aver installato la stampante, potete dedicarvi alla sua configurazione. In questa fase troverete tante impostazioni da adeguare alle vostre esigenze individuali. Per farlo, portatevi alle impostazioni della vostra stampante.
Oltre alle impostazioni note, come dimensioni della carta, colore, qualità, ecc., a seconda del modello di stampante potete anche sfruttare una modalità di risparmio energetico, usare vari effetti, impostare i parametri del foglio e molto altro ancora. Avete a disposizione innumerevoli possibilità per configurare la vostra periferica. Dopo le impostazioni di base, dovete preparare la stampante. La pagina di prova è un aspetto importante di questa fase. La pagina di prova viene stampata dopo la prima installazione della stampante e verifica tutte le funzioni rilevanti del dispositivo. Questa pagina non è bella da vedere, ma le varie righe e colonne sono importanti per la stampante. Se la vostra periferica supporta anche uno scanner, solitamente viene richiesto di scansionare subito la pagina stampata, al fine di verificare entrambe le funzioni. Al termine, la stampante dovrebbe essere completamente operativa.
5. Ha inizio la stampa della pagina di prova
Una volta completate tutte le impostazioni e la configurazione della vostra stampante, potete avviare una prima stampa di prova. A seconda del programma, potete aggiungere la vostra stampante. Basta cliccare su “Stampa” e selezionare il modello dall’elenco delle periferiche disponibili. Come appena illustrato, anche in questo caso avete numerose possibilità di configurazione. In pochi passi, l’installazione è terminata e potete avviare la procedura di stampa. La stessa procedura vale anche per installare una stampante PDF o altri modelli.
Nella migliore delle ipotesi, avete terminato l’installazione della vostra stampante e potete utilizzarla a vostro piacimento. Ma non è sempre così. Soprattutto i modelli più vecchi e i sistemi operativi nuovi possono causare problemi. In più, è possibile che si verifichino complicazioni individuali da risolvere. Per far fronte a eventuali problemi, prendetevi un po' di tempo per analizzare i vari aspetti. Non è consigliabile agire di fretta.
6. Problemi di installazione della stampante
Non riuscite a installare la stampante? Qui trovate quattro dei problemi più frequenti nell’installazione della stampante e le relative soluzioni.
6.1. Problema uno: la stampante non stampa
Un problema frequente, che può avere diverse cause. Innanzitutto, è bene verificare se esiste un collegamento tra la stampante di rete e la rete. Se così non fosse, le soluzioni sono banali. Se la periferica è collegata localmente a un computer della vostra rete, il PC in questione deve essere online per poterlo usare. Il che significa: niente Internet, niente stampante. Anche un collegamento errato può essere la causa di questo problema. In particolar modo per una stampante USB, è possibile che il problema si verifichi per un sovraccarico delle connessioni USB. Se al PC sono collegati numerosi dispositivi USB ad alto consumo, si possono verificare conflitti, che impediscono alla stampante di essere alimentata. Per questo, è auspicabile spegnere i dispositivi esterni quando si desidera usare la stampante. Anche l’installazione errata del driver può essere alla base di questo problema. In tal caso, l’ideale è disinstallare il driver attuale e sostituirlo con quello giusto.
6.2. Problema due: manca la “Virtual printer port for USB”
Questo problema si presenta solo nelle stampanti USB. Si tratta dell’errore relativo al collegamento virtuale della stampante USB. Di solito, il collegamento virtuale viene realizzato automaticamente in fase di installazione. Può verificarsi un errore se la stampante era già stata collegata in precedenza al PC. La stampante deve essere collegata solo quando richiesto dall’installazione guidata. In alternativa, è possibile creare manualmente un collegamento USB.
6.3. Problema tre: modifiche al driver della stampante
Se apportate modifiche alle impostazioni, queste vengono mantenute per il processo di stampa. Una volta concluso, vengono ripristinate le impostazioni di base. Questo dettaglio può essere fastidioso, se si desidera utilizzare sempre la stessa configurazione per la stampa. Ma è possibile modificare le impostazioni di base. Nella voce di menu “Proprietà” all’interno della scheda “Generale”, si trova il pulsante per le impostazioni di stampa. Qui si può modificare la configurazione standard della stampante, adeguandola alle proprie esigenze. La modifica delle impostazioni viene mantenuta fino a quando non viene cambiata con la stessa procedura.
6.4. Problema quattro: impossibile installare il driver della stampante
In alcuni casi, è possibile che il driver della stampante non possa essere installato. Sullo schermo compaiono diversi messaggi d’errore. Le cause possono essere di varia natura. Se sul PC è ancora installato il driver di una stampante precedente, è possibile che non si riesca a installare quello nuovo. Pertanto, è necessario dapprima disinstallare quello vecchio. Oltre a ciò, può essere che un file di installazione del driver sia difettoso. Tale file impedisce l’installazione di una nuova versione del programma. L’ideale è disinstallare l’intero driver, prima di scaricarlo e installarlo nuovamente. Se l’errore persiste, è opportuno seguire i consigli di Internet o del produttore.
7. Installazione della stampante in varie situazioni
Qui trovate istruzioni passo per passo per installare la stampante (per diversi sistemi operativi e per stampanti di rete). Valgono anche per dispositivi wireless, come stampanti Bluetooth e modelli Wi-Fi. In caso di problemi, prendete il manuale e seguite le istruzioni in esso contenute per installare e configurare la stampante.
7.1 Installazione della stampante con Windows 10
Per non confondere gli utenti, la procedura di installazione per i sistemi operativi Microsoft più recenti resta simile a quella delle versioni precedenti. Tuttavia, è sconsigliabile far eseguire automaticamente l’installazione della stampante da Windows, se il sistema operativo viene installato per la prima volta. Windows, infatti, attinge al proprio database, che, nella peggiore delle ipotesi, può comportare l’installazione di un driver non compatibile. Per l’installazione manuale, procedete nel modo seguente:
-
Cliccate sul pulsante Start e aprite la voce “Impostazioni”.
-
Qui selezionate la voce “Dispositivi”.
-
Dopodiché, selezionate “Dispositivi e stampanti”.
-
A questo punto, cliccate su “Aggiungi stampante” e selezionate la stampante trovata dal sistema. Poi cliccate su “Avanti”.
-
Ora avviene l’installazione della stampante.
-
Alla fine, impostate la stampante come predefinita e terminate la procedura cliccando su “Fine”.
7.2. Installazione della stampante con Windows 8
Non appena vengono collegate al PC con un cavo USB, le stampanti moderne vengono riconosciute automaticamente da Windows 8. Per verificare se la stampante è stata installata correttamente, procedete nel modo seguente:
-
Cliccate su “Impostazioni”.
-
Cliccate sulla voce “Modificare impostazioni PC”.
-
Cliccate su “PC e dispositivi” e poi su “Dispositivi”.
-
Se la stampante viene riconosciuta, essa compare nell’elenco dei dispositivi.
-
Se la stampante non viene riconosciuta, cliccate su “Aggiungi dispositivo”.
-
Ora selezionate la stampante desiderata.
7.3. Installazione della stampante con Windows 7
Per installare la stampante con Windows 7, collegatela tramite cavo USB. Accendete la stampante. In basso a destra, vicino all’orologio di Windows, dovrebbe comparire l’informazione che la stampante è stata riconosciuta da Windows 7 e che può essere installata.
Se non ricevete il messaggio, assicuratevi che la stampante sia collegata. Potete inserire il cavo USB anche in un’altra porta.
La stampante può essere aggiunta anche manualmente. Procedete come segue:
-
Cliccate sul tasto Windows.
-
Dal menu Start, selezionate “Dispositivi e stampanti”.
-
Cliccate su “Aggiungi stampante”.
-
Nella finestra dell’assistente, cliccate su “Aggiungi stampante locale”.
-
Ora selezionate “Installa il driver della stampante”.
-
Scegliete la marca e il modello della stampante e cliccate su “Avanti”.
Se la stampante non compare nell’elenco, eseguite un aggiornamento di Windows. Se avete driver e software su CD, cliccate su “Disco driver...” e selezionate la cartella del driver.
7.4. Configurazione di una stampante di rete
Anche le stampanti di rete possono essere configurate autonomamente con qualche intervento. Ecco i passaggi da seguire:
-
Cliccate sul tasto Start di Windows.
-
Selezionate “Dispositivi e stampanti”.
-
Cliccate su “Aggiungi stampante”.
-
Nella procedura guidata, cliccate su “Aggiungi stampante di rete, wireless o Bluetooth”.
-
Ora selezionate la stampante desiderata e seguite la procedura guidata fino alla fine.
Se, dopo l’installazione, volete rimuovere o disinstallare la vostra vecchia stampante, qui trovate le istruzioni passo per passo. Se volete impostare la nuova stampante come predefinita, nel nostro centro assistenza vi spieghiamo come farlo.
Link utili
- Tipologie di stampanti
- Impossibile trovare la stampante?
- Carta inceppata nella stampante?
- Stampa duplex
- Il negozio di toner di TonerPartner
- Il negozio di cartucce di TonerPartner
Immagini
© 46064641 - MyVector, depositphoto.com
© Infografica - TonerPartner
Perché già più di 1.500.000 clienti si sono affidati a noi?
Oltre 25 anni di esperienza
Esperienza pluriennale e
competenza dal 1993
Spedizione a basso costo
in Italia solo 4,90 €
Spese di spedizione
Risparmia fino all'80%
con i prodotti compatibili con il 100% della qualità di stampa
Crittografia SSL
Massima sicurezza dei tuoi dati e pagamenti grazie alla crittografia SSL
Spedizione in giornata
per gli ordini di prodotti a magazzino effettuati entro le ore 16:00 (lu.-ve., sa. fino alle ore 14:00)
Vasto assortimento
di cartucce e toner per le vostre stampanti!
3 anni di garanzia
Ti offriamo 3 anni di garanzia su tutti i prodotti
Numerose opzioni di pagamento
Scegli la modalità più idonea alle tue esigenze
Sconto su grandi quantitativi fino al 15%
2 prodotti compatibili uguali = sconto del 10%
4 prodotti compatibili uguali = sconto del 15%
Avvertenza: Tutte le denominazioni e i marchi citati sono marchi registrati dei rispettivi proprietari.
I marchi registrati riportati sul nostro sito hanno la sola finalità di descrivere i prodotti.
I prezzi lordi si intendono comprensivi di IVA, non comprensivi di spese di spedizione e sono riportati in grassetto. Il supplemento per quantità minima di 2,90 euro non si applica agli ordini superiori a 15 euro.
1 * Vale solo per i prodotti a magazzino | * Il numero di pagine è un’indicazione del produttore (copertura pari a ca. il 5%)







