Scoprite oltre 12.000 articoli per le vostre esigenze quotidiane di toner e inchiostro!
Il grande specialista italiano di toner e inchiostri
Il produttore non si trova nell’elenco? Qui è possibile trovare altri produttori
Configurazione di una stampante wireless
Configurare una stampante wireless non è affatto un’operazione difficile e ci vogliono solo pochi minuti. Qui puoi trovare un una guida dedicata, informazioni utili e alcune soluzioni nel caso la tua stampante ti dovesse dare problemi. Si prega di notare che i vari modelli di stampante dei diversi produttori possono differire leggermente l’uno dall’altro, pertanto è sempre una buona idea dare un’occhiata al manuale utente del dispositivo.
Configurazione rapida e semplice di una stampante wireless 
Sia in ufficio che in casa o in azienda, la stampante è uno strumento indispensabile per affrontare la gestione quotidiana dei documenti. Le stampanti sono in grado di stampare numerosi documenti, fascicoli, carte o immagini senza grandi sforzi per l’utente.
Tuttavia, collegare una stampante senza le competenze necessarie non è sempre un compito facile. Specialmente nei grandi uffici non c’è bisogno di acquistare una stampante separata per ogni PC o postazione di lavoro. Infatti, conviene sfruttare la rete per stabilire una connessione wireless con una sola stampante. Attraverso il collegamento in rete è possibile utilizzare una stampante senza che questa debba essere collegata direttamente al PC. Questa soluzione può far risparmiare molto tempo e fatica. Esamineremo la procedura nel dettaglio qui di seguito.
Contenuto
2. Panoramica delle diverse possibilità
3. Installazione passo dopo passo di una stampante USB
4. Wi-Fi, LAN e USB: le soluzioni possibili
5. Configurazione di una stampante wireless su Windows 7: istruzioni passo dopo passo
6. Configurazione di una stampante wireless: problemi e semplici soluzioni
6.2. Il filtraggio MAC esclude i dispositivi wireless non autorizzati
6.3. Indirizzo IP della stampante non disponibile
6.4. La stampante wireless non si trova nel raggio d’azione della rete
6.5. La stampante accede alla rete ma non risponde al comando di stampa
1. Configurazione di una stampante wireless: requisiti 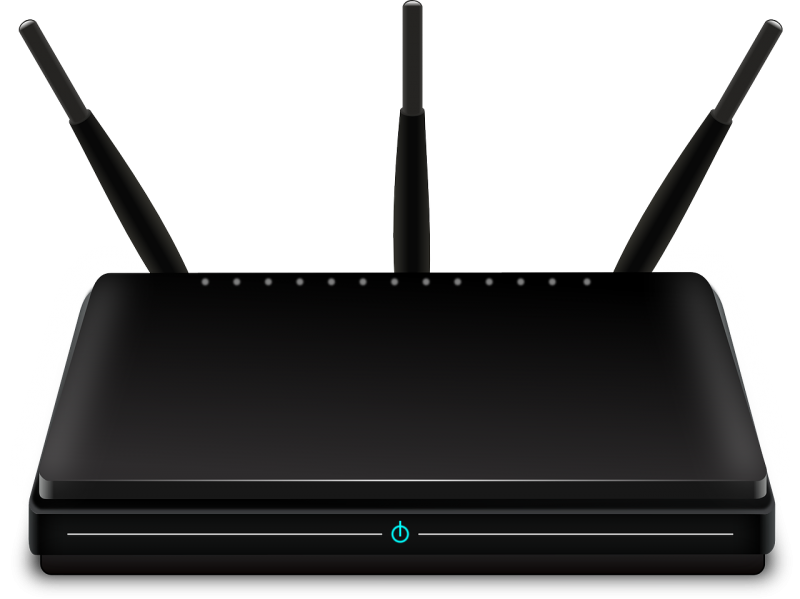
Se desideri installare una stampante wireless in maniera semplice e veloce, dovrai accedere al sistema operativo del tuo PC. Di solito, non importa se utilizzi un Mac, Windows 7 o Windows 8. La procedura d’installazione della stampante è molto simile o addirittura identica. Per installare una stampante wireless è necessario soddisfare alcuni requisiti. Il primo è sicuramente essere in possesso di una stampante dotata di funzione wireless. Tieni presente che non tutte le stampanti possono essere collegate in modalità wireless, cioè senza fili. Devi quindi assicurarti al momento dell’acquisto che sia possibile stabilire una connessione wireless con il dispositivo. Nella maggior parte dei casi la confezione indica le funzioni che la stampante offre.
Oltre alla stampante wireless, è necessario avere un router. Questo è responsabile della creazione del collegamento tra la rete e la stampante. Molti possiedono un FRITZ!Box per la connessione a Internet, fornito generalmente dal provider di servizi. Tuttavia, anche in questo caso vale la regola: non tutti i router sono dotati di funzione wireless. Una rapida occhiata al manuale può chiarire ogni dubbio. Se il vostro FRITZ!Box non fosse dotato di funzione wireless, dovrete necessariamente procurarvi un altro router. Di norma, il fornitore del servizio accetta una sostituzione, ma i costi solitamente vengono sostenuti dal richiedente.
2. Panoramica delle diverse possibilità
Se disponi di tutti i requisiti necessari, puoi avviare la configurazione della stampante wireless. Supponiamo che tu abbia acquistato direttamente una stampante che può essere collegata tramite una connessione di rete o addirittura tramite connessione wireless. Innanzitutto collega la stampante alla rete esistente via cavo o tramite Wi-Fi. Sarà necessario inserire vari dati, come ad esempio la password della rete Wi-Fi. Inserisci i dati direttamente nella stampante. Se hai acquistato una stampante nuova, dovresti aver ricevuto anche un driver di stampa.
Installa il driver dopo aver collegato la stampante alla rete. Sarà necessario installare il software su tutti i computer che devono essere collegati in rete con la stampante. In caso contrario non sarà possibile stabilire nessun collegamento tra la stampante di rete e il PC. Se disponi di un modello di stampante più vecchio, puoi collegare la stampante al router Wi-Fi utilizzando l’apposita porta USB. A tale scopo, vi sono delle prese USB appositamente predisposte. In seguito è necessario installare il software di stampa del produttore.
Dovrai procedere all’impostazione e alla configurazione della stampante direttamente dal tuo PC. La configurazione del dispositivo, indipendentemente dal fatto che si tratti di una stampante Canon Pixma-, Brother HL- o Samsung CLP-, avviene sempre in modo simile. Per eseguire la configurazione della stampante dovrà essere utilizzata una delle modalità indicate in precedenza.

3. Installazione passo dopo passo di una stampante USB
-
1. Innanzitutto, la stampante dovrà essere collegata alla porta USB del router tramite un apposito cavo. Il menu del router è accessibile inserendo nel browser Internet l’indirizzo fornito. Dopo aver cliccato sulle impostazioni e poi su “Dispositivi USB”, la stampante generalmente viene riconosciuta dal router.
-
2. In alcuni casi, il router potrebbe non riconoscere automaticamente la stampante. Aiuta scollegare e ricollegare il cavo USB più volte o cambiare la presa. A questo punto serve il software di stampa in dotazione. L’installazione del driver richiede solo pochi minuti ed è necessaria per rendere la stampante accessibile a tutti i PC.
-
3. Dopo l’installazione, premi il “Tasto Windows”, vai al menu “Pannello di controllo” e clicca su “Dispositivi e stampanti”. Fai clic con il tasto destro del mouse sull’icona della stampante collegata al router. Dopo aver cliccato su “Proprietà”, spunta la casella per attivare il “Supporto bidirezionale”. Quindi segui il seguente percorso: Collegamenti > Aggiungi > Porta TCP/IP standard > Nuovo collegamento > Avanti.
-
4. Nel campo “Nome della stampante” o “Indirizzo IP”, inserisci l’indirizzo del menu del router (es. fritz.box). È importante che questo indirizzo sia inserito anche nel campo “Nome della porta”. Poi clicca su “Avanti”.
-
5. Nella finestra “Ulteriori informazioni sulla porta”, clicca sulla casella rotonda “Definita dall’utente” e poi su “Impostazioni”. In questa sezione è necessario verificare se la selezione alla voce “Protocollo” è impostata su Raw e che nel campo superiore, alla voce “Numero di porta”, sia riportato il numero 9100. Per i router diversi dal FRITZ!Box, vengono utilizzati codici differenti. Li puoi trovare nel manuale.
-
6. Quindi segui il seguente percorso: OK > Avanti > Completa, infine clicca due volte su “Chiudi” e su “OK”. Il processo di configurazione della stampante wireless è terminato. A questo punto generalmente dovresti riuscire a lavorare con la stampante come se fosse collegata direttamente al PC. Ripeti i passaggi da 3 a 5 su tutti i PC che desideri far accedere alla stampante.
4. Wi-Fi, LAN e USB: le soluzioni possibili
Naturalmente ci sono altri suggerimenti e trucchi che possono essere utili quando si lavora con delle stampanti. In particolare può essere interessante l’utilizzo simultaneo di LAN, Wi-Fi e USB. Esistono stampanti che, oltre ad avere un’interfaccia Wi-Fi e USB, possono essere collegate anche tramite connessione LAN. Questa opzione permette di integrare in rete anche un adattatore di rete.
Tuttavia, molti in questo caso si scontrano con il seguente problema: la maggior parte delle stampanti wireless sono dotate di un server di stampa, necessario per l’esecuzione dei processi di stampa in rete. Se si dispone di una stampante di questo tipo, allora l’uso simultaneo di Wi-Fi e LAN non è possibile. Dovrai per forza scegliere una delle due opzioni.
Per l’accesso da un solo PC è preferibile la modalità LAN dal momento che la connessione è più veloce. Per l’accesso da più PC è consigliabile installare una stampante wireless. Una stampante wireless con cavo USB collegato di solito non dovrebbe dare problemi. L’operazione dovrebbe funzionare senza intoppi.
5. Configurazione di una stampante wireless su Windows 7: istruzioni passo dopo passo
Con le istruzioni seguenti ti spieghiamo come fare per installare e configurare una stampante wireless su Windows 7. Innanzitutto installa il driver originale dal CD di installazione o scaricandolo dal sito web del produttore della stampante.
-
Su Windows 7, apri il “Pannello di controllo” e seleziona il menu “Dispositivi e stampanti” (in alternativa, puoi aprirlo dal menu di avvio).
-
Cliccando su “Aggiungi Stampante”, puoi installare e configurare un nuovo dispositivo. Il tuo sistema operativo ricercherà in automatico eventuali dispositivi e stampanti e li elencherà.
-
Se la nuova stampante è nell’elenco, puoi installarla automaticamente con un doppio clic e generalmente puoi iniziare subito a stampare.
-
Se la procedura automatica non dovesse trovare nessuna stampante, puoi selezionare il pulsante “La stampante non è nell’elenco” ed eseguire manualmente l’installazione.
-
Per fare ciò, inserisci l’indirizzo IP della stampante alla voce “Aggiungere una stampante utilizzando un indirizzo TCP/IP”. Puoi trovare l’indirizzo IP standard direttamente sulla stampante, nel manuale o attraverso il router.
A questo punto la stampante wireless è stata configurata con successo su Windows 7.
6. Configurazione di una stampante wireless: problemi e semplici soluzioni
Purtroppo non sempre le stampanti funzionano senza errori, pertanto a volte potresti riscontrare dei problemi quando vai ad installare una stampante wireless. Di solito i problemi più comuni presentano una soluzione facile e rapida.
6.1. La stampante wireless non accede alla rete
Hai impostato una stampante wireless e la configurazione è avvenuta apparentemente senza problemi ma la stampante non comunica ancora via Wi-Fi. Questo comportamento potrebbe indicare una configurazione errata o mancante. Per questo motivo tra il router Wi-Fi e la stampante non è possibile alcuno scambio di dati. Per risolvere il problema, vai alle impostazione del router e controlla la configurazione. Spesso è sufficiente un errore di battitura o un’opzione non selezionata per far sì che la stampante non funzioni via DSL.
6.2. Il filtraggio MAC esclude i dispositivi wireless non autorizzati
Il filtraggio MAC assicura che vengano specificati i cosiddetti indirizzi MAC dei dispositivi di rete, i quali consentono l’accesso alla rete Wi-Fi. Generalmente, il filtraggio MAC non è attivo e quindi la stampante viene accettata senza problemi. Se il filtraggio è attivo, puoi disattivarlo oppure puoi inserire l’indirizzo MAC della stampante nel sistema. Puoi trovare l’indirizzo sul dispositivo stesso e inserirlo semplicemente nel filtraggio MAC. Questo è un modo pratico per prevenire l’utilizzo non autorizzato della stampante.
6.3. Indirizzo IP della stampante non disponibile
Per poter lavorare insieme, tutti i tuoi dispositivi, vale a dire il PC, la stampante e il router, devono essere muniti di un indirizzo IP coerente. Normalmente, l’indirizzo viene comunicato direttamente dall’assistente di installazione durante la procedura d’installazione del software di configurazione. Tuttavia, se ciò non dovesse avvenire, dovrai impostare o correggere manualmente l’indirizzo IP della stampante. A seconda della stampante, la procedura può differire. Ti consigliamo di consultare il manuale del dispositivo.
6.4. La stampante wireless non si trova nel raggio d’azione della rete
Specialmente in presenza di stanze molto grandi, con tante pareti o se vengono collegati numerosi PC in rete, può accadere che la stampante non si trovi nel raggio d’azione diretto del router Wi-Fi. Quando imposti il router, accertati che il router e la stampante non siano troppo distanti, altrimenti il traffico dati potrebbe essere ostacolato. Gli ostacoli più comuni sono le pareti in calcestruzzo. In questo caso, si consiglia di installare un ripetitore. Si tratta di un’antenna Wi-Fi aggiuntiva che aumenta il raggio d’azione della rete.
Un altro problema può essere rappresentato da un’umidità eccessiva. Tra il router e la stampante non dovrebbero mai trovarsi cucine o ambienti simili. Anche dispositivi con la stessa frequenza della tua rete Wi-Fi potrebbero interferire con la trasmissione. Questo capita, ad esempio, con il forno a microonde.
6.5. La stampante accede alla rete ma non risponde al comando di stampa
Se hai installato i driver e il software di stampa senza errori e la stampante accede alla rete Wi-Fi ma non stampa, questo potrebbe suggerire un problema con il firewall del PC. Il firewall interrompe la comunicazione tra la stampante e il computer. Per verificare se il problema dipende dal firewall premi il tasto Disattiva firewall e prova a stampare nuovamente.
Anche alcune applicazioni possono portare a degli errori. In particolare le applicazioni gratuite trasmettono problemi al computer, come ad esempio virus e trojan, i quali possono interferire con il processo di stampa. E non soltanto: l’intero PC potrebbe diventare rapidamente inutilizzabile. Per questo motivo si sconsiglia di installare applicazioni sospette. Malfunzionamenti o codici di errore specifici devono essere segnalati al produttore. Puoi contattarle il produttore via e-mail o per telefono.
Conclusioni: l’installazione e la configurazione di una stampante wireless è davvero facile
Grazie alla funzione di riconoscimento automatico della stampante offerta dai diversi sistemi operativi, configurare una stampante wireless è davvero facile e veloce. Se dovessi incontrare dei problemi, non disperare. Prenditi il tempo necessario e controlla attentamente tutti i collegamenti, i driver di stampa e il software. Assicurati che le impostazioni dell'indirizzo IP sul tuo PC siano corrette, controllando l’indirizzo IP della stampante o del dispositivo multifunzione. È anche possibile stampare comodamente via Wi-Fi utilizzando uno smartphone o un tablet.
Diritti d’immagine:
© Router von Netgear
© 83187992 – Iconbunny, depositphoto.com
© infografica - TonerPartner
Perché già più di 1.500.000 clienti si sono affidati a noi?
Oltre 25 anni di esperienza
Esperienza pluriennale e
competenza dal 1993
Spedizione a basso costo
in Italia solo 4,90 €
Spese di spedizione
Risparmia fino all'80%
con i prodotti compatibili con il 100% della qualità di stampa
Crittografia SSL
Massima sicurezza dei tuoi dati e pagamenti grazie alla crittografia SSL
Spedizione in giornata
per gli ordini di prodotti a magazzino effettuati entro le ore 16:00 (lu.-ve., sa. fino alle ore 14:00)
Vasto assortimento
di cartucce e toner per le vostre stampanti!
3 anni di garanzia
Ti offriamo 3 anni di garanzia su tutti i prodotti
Numerose opzioni di pagamento
Scegli la modalità più idonea alle tue esigenze
Sconto su grandi quantitativi fino al 15%
2 prodotti compatibili uguali = sconto del 10%
4 prodotti compatibili uguali = sconto del 15%
Avvertenza: Tutte le denominazioni e i marchi citati sono marchi registrati dei rispettivi proprietari.
I marchi registrati riportati sul nostro sito hanno la sola finalità di descrivere i prodotti.
I prezzi lordi si intendono comprensivi di IVA, non comprensivi di spese di spedizione e sono riportati in grassetto. Il supplemento per quantità minima di 2,90 euro non si applica agli ordini superiori a 15 euro.
1 * Vale solo per i prodotti a magazzino | * Il numero di pagine è un’indicazione del produttore (copertura pari a ca. il 5%)







